Where you have budget variations for Projects and Cost codes, you can view all variations in a central location. You can also import variations.
Introduction
You can add Budget Variations to Projects and Cost codes via either the Project screen or the Cost code screen. You can also add them via the Variations screen.
There is a feature allowing you to import variations from the Variations screen.
Refer to this note on Budgets on Cost Codes for Projects to read about setting up budgets and manually adding budget variations.
Variations
To view all variations:
- Go to Administration > Variation.
- Click Search, or enter Code, Project and / or Cost code and click Search.
This will display all variations for the selection criteria you have made.
Add a new Variation
To add a new variation, you must select a Project and a Cost code in the search screen.
- Then click New variation.
- Add a Code, Description and Amount.
- Click Add.
- Add more variation lines as required.
- Click Finish.

If you wish to update a line, click on it to update any details on the Edit variation screen.
- Edit the details as required.
- Amount: The amount is excluding GST / Tax.
- Click Save.
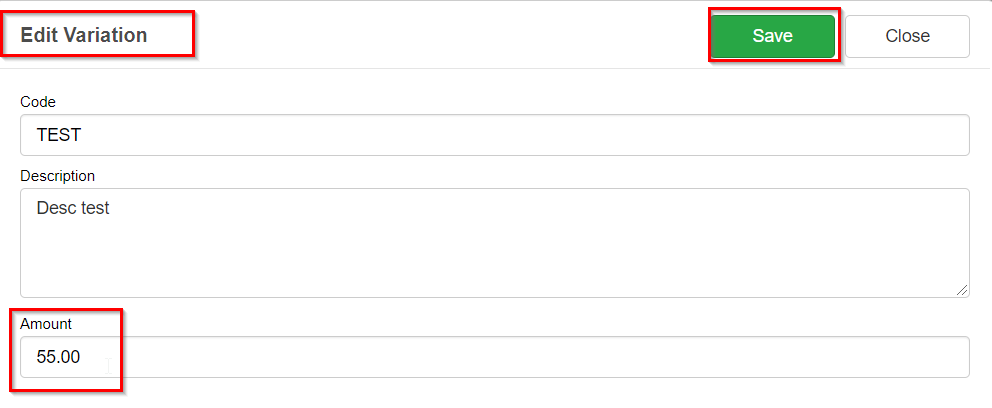
Import and Export Variations
Export
You may export variations for a Project / Cost code selection. This exports a spreadsheet that you can use to report variations for s selected Project.
- On the Variations screen, select the Project and Cost code as required, or leave all selection fields blank to export all variations.
- Click Export / Import.
- Click Export to spreadsheet.
- This will download a spreadsheet for you.
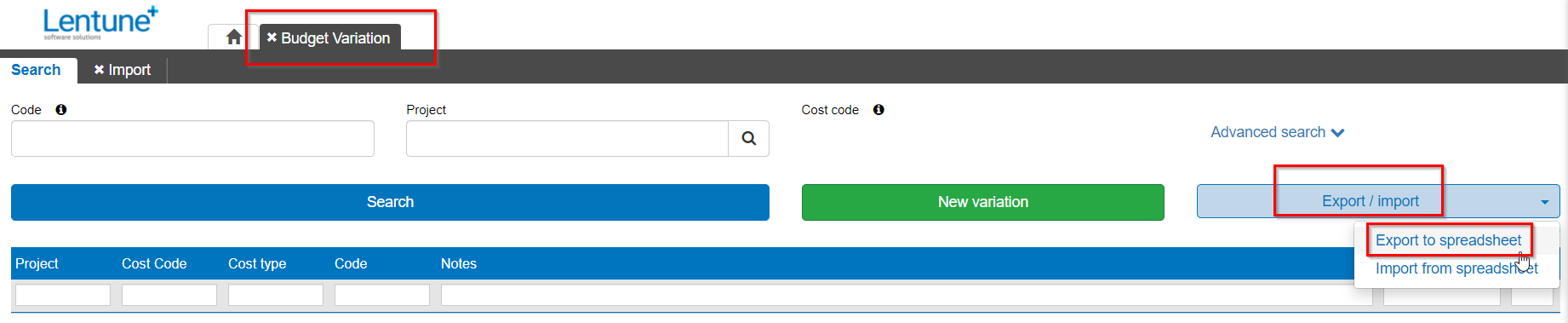
Import
You may also import new variations.
- On the Variations screen, select the Project and Cost code as required, or leave all selection fields blank to export all variations.
- Click Export / Import.
- Click Import from spreadsheet.
- To use a template spreadsheet, click Download template.
This will download a blank spreadsheet with the required field headings that you may edit and reimport.
Alternatively, you may use the exported data and add new lines to that. In that case, leave the Id field blank for the new items.
Compulsory columns in file are:
-
- ProjectCode
- Amount
- Cost code and/or cost type
- Code and/or notes
- On the Variations screen, click Export / Import.
- Click Import from spreadsheet.
- Browse to select or drag the spreadsheet file to the upload box.
- Click Next, Next, Close.
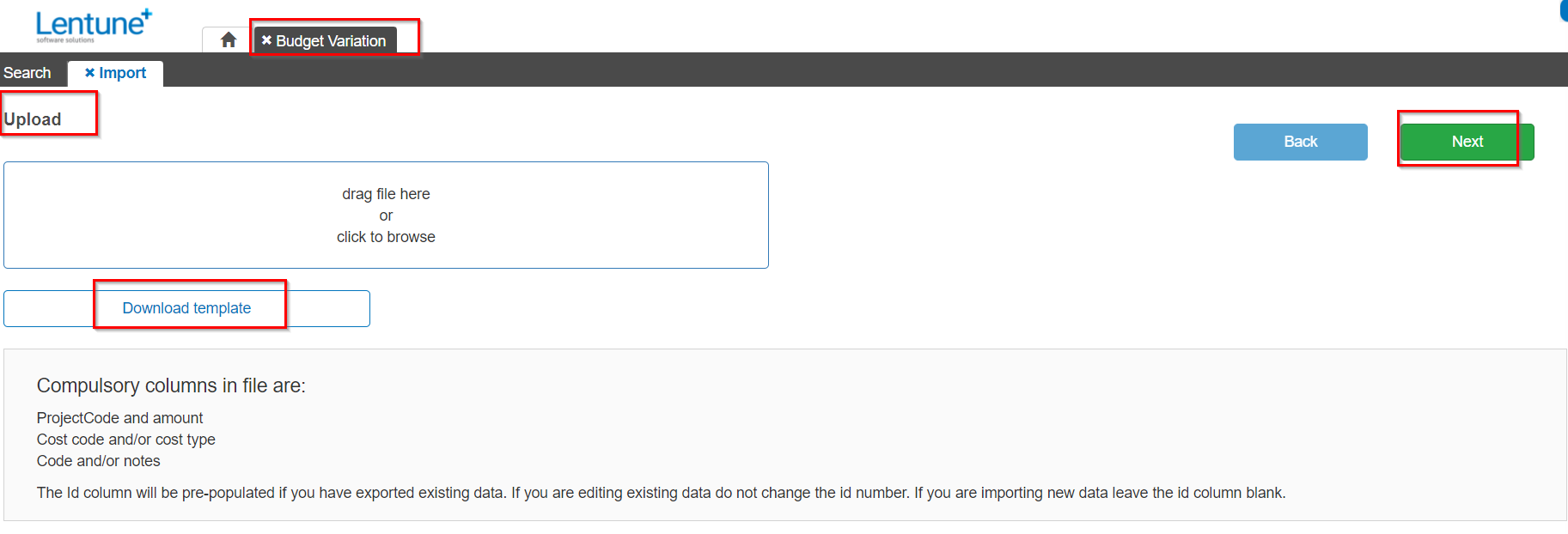
Need more help? We’re here! We hope our article was helpful! If you need more info or want to connect, drop us an email at support@lentune.com.
Thank you. We love to hear from you!
Last updated: 5 April 2022
